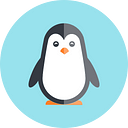Docker Desktop is a powerful tool that allows developers to easily create, test and deploy containerized applications. However, it can sometimes be slow and sluggish, especially with extensive applications. Fortunately, several ways exist to speed up Docker Desktop and improve your development workflow. This article will explore some of the most effective techniques to optimize Docker Desktop performance.
Increase Docker Desktop resources
By default, Docker Desktop uses a certain amount of system resources, including CPU, memory, and disk space. If you’re working on an extensive application, you may need to increase these resources to improve performance. To do this, open the Docker Desktop settings and navigate to the Resources tab. From there, you can adjust the CPU, memory, and disk space allocated to Docker Desktop.
Use caching
Caching is a powerful technique for improving Docker Desktop performance. By caching images and other resources, Docker Desktop can quickly retrieve them without rebuilding or downloading them each time. This can significantly reduce build times and improve the overall speed of your development workflow. To enable caching, navigate to the Docker Desktop settings and select the Advanced tab. From there, you can enable BuildKit caching and other caching options.
Optimize your Dockerfile
Your Dockerfile plays a critical role in the performance of your Docker Desktop environment. If your Dockerfile is poorly optimized, it can slow down build times and impact overall performance. To optimize your Dockerfile, consider using a smaller base image, reducing the number of layers, and avoiding unnecessary packages and dependencies. You can also use multi-stage builds to minimize the size of your final image.
- Use a smaller base image: The base image is the starting point of your Docker image. Using a smaller base image can help reduce the size of your Docker image. For example, you can use a lightweight Alpine Linux image instead of a full-blown operating system image as your base image.
- Remove unnecessary files: When building your Docker image, remove any unnecessary files or directories. This can help reduce the size of your Docker image and speed up the build process. You can use the Docker .dockerignore file to exclude files or directories from the build context.
- Use multi-stage builds: Multi-stage builds allow you to use multiple Docker images in a single Dockerfile. This can reduce the size of your Docker image by eliminating unnecessary dependencies in the final image. For example, you can use a builder image to build your application and copy the resulting binaries into a smaller runtime image.
- Minimize the number of layers: Each instruction in your Dockerfile creates a new layer in your Docker image. Many layers can slow down the build process and increase the size of your Docker image. You can use the RUN command to combine multiple orders into a single instruction to minimize the number of layers.
- Use caching wisely: Docker caches the results of each instruction in your Dockerfile. This can speed up the build process but can also cause problems if you don’t use caching wisely. Make sure to order your Dockerfile instructions in a way that maximizes caching. For example, you can put the instructions that change less frequently at the beginning of the Dockerfile.
- Use environment variables: Use environment variables instead of hardcoding values in your Dockerfile. This makes your Dockerfile more flexible and easier to maintain. You can use the ENV command in your Dockerfile to set environment variables.
- Use the right CMD and ENTRYPOINT: The CMD and ENTRYPOINT commands define how your Docker container will be run. Using the right CMD and ENTRYPOINT commands can help reduce the size of your Docker image and make it easier to run your container. The CMD command should specify the default command to run when the container starts, while the ENTRYPOINT command should specify the command to run when the container is started with arguments.
Use Docker Compose
Docker Compose is a powerful tool for managing multi-container applications. By using Docker Compose, you can quickly start, stop, and manage multiple containers simultaneously, improving performance and simplifying your development workflow. To begin with Docker Compose, create a docker-compose.yml file in your project directory and define your services and dependencies.
- Use minimal images
One way to optimize your Docker Compose file is to use minimal images for your containers. A smaller image means a faster build time and less resource usage. Avoid using images that include unnecessary components or dependencies that you don’t need for your application.
For example, instead of using a generic image like “ubuntu,” use a specialized image like “alpine” designed to be lightweight and optimized for Docker. - Limit resource allocation
By default, Docker Compose allocates all available resources to each container. This can lead to resource contention and slow down your application. You can limit the resources allocated to each container to optimize your Docker Compose file.
Use the “resources” section in your Compose file to specify CPU and memory usage limits. This will ensure that each container only uses the resources it needs, leaving more resources available for other containers and the host system. - Use caching
Caching can significantly speed up your Docker builds. By caching dependencies and intermediate layers, you can reduce the time it takes to rebuild your containers when changes are made to your code.
In your Docker Compose file, use the “cache_from” option to specify the Docker images that should be used for caching. This will ensure that only the changed layers are rebuilt, reducing build times. - Use environment variables
Docker Compose allows you to use environment variables to configure your containers. Using environment variables, you can separate configuration from code and make your Compose file more flexible.
For example, instead of hard-coding database connection information in your Compose file, use environment variables to specify the connection information. This makes it easier to switch between different environments and makes your Compose file more portable. - Remove unnecessary services
Finally, removing any unnecessary services from your Docker Compose file is essential. Each service adds overhead to your application, so eliminating unnecessary services can help improve performance and reduce resource usage.
Review your Compose file and identify any services that are no longer needed. Remove them from your Compose file to streamline your application stack.
Use a VPN
If you’re working remotely or using Docker Desktop from a public network, you may experience slow performance due to network latency and bandwidth limitations. To overcome these challenges, consider using a VPN to connect to your Docker Desktop environment. A VPN can improve network performance and security, allowing you to work more efficiently and confidently.
In conclusion, Docker Desktop is a powerful tool for developers but can sometimes be slow and sluggish. You can optimize Docker Desktop performance and improve your development workflow using the techniques outlined in this article. Whether working on a small project or a large-scale application, these tips can help you get the most out of Docker Desktop and accelerate your development process.